Sorry but the tutorial hasn't been translated to your language at this time.
| Contents of this Tutorial |
Warning: Netscape users must define their language as the default encoding or else each character in messages will be replace by a '?'.
This can be done as follows: View/CharacterSet/your language Auto-Detect, then View/CharacterSet/SetDefault.
Features and Commands:
Help command
Graphical smilies
Text Formatting
Invite an user to join your current chat room
Changing from one chat room to another
Private Messages
Actions
Ignoring other Users
Getting Public Information about other Users
Save messages
Special commands for moderators and/or the administrator:
Send an announcement
Kicking an user
Promote an user to moderator
You may choose a language among those in which Naturistický chat have been translated by clicking on one of the flags at the start page. In the example bellow, an user selects the French language:
![]()
If you have already registered, simply log in by entering your username and password. Then select which chat room you would like to enter and press the Chat button.
Else you have to register first.
If you have not yet registered, please choose the registration option. A small pop-up window will appear.
Of course, registered users would be able to modify/delete their own profile by clicking on the appropriate links.
Registered users can create rooms. Private ones can only be accessed by users who know their name and will never been displayed except for users that are in.
Room's name cannot contain comma or backslash (\). It can no more contains "swear words".
To post a message to the chat room, type your text into the text box in the lower left corner and then press the Enter/Return key to send it. Messages from all users scroll in the chat box.
Note that "swear words" are skipped from messages.
You may change the color of the text of your messages by choosing a new color from the list of choices to the right of the text box.
Understanding the users list (not for users popup window):
For example, from the snapshot bellow you can conclude that:
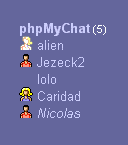
|
|
To exit the chat, simply click once on "Exit". Alternatively, you may also enter the one of the following commands into your text box:
/exit
/bye
/quit
These commands may be completed with a message to be sent before you leave the chat room.
For example : /quit CU soon!
will sent the message "CU soon!" in the main frame then log you out.
Knowing who is chatting without being logged in:
You may click on the link that shows the number of connected users at the start page, or, if you are chatting, click on the image ![]() at the top-right of the screen to open a independent window that will display the list of connected users, and the rooms they are in, in near real time.
at the top-right of the screen to open a independent window that will display the list of connected users, and the rooms they are in, in near real time.
The title of this window contains the usernames, if they are less than three, the numbers of users and opened rooms else.
Clicking on the ![]() icon at the top of this popup will enable/disable beeping sounds at user entrance.
icon at the top of this popup will enable/disable beeping sounds at user entrance.
There are many different ways to customize the look of the Chat. To change settings, simply type the appropriate command into your text box and press the Enter/Return key.
For example: /refresh 5
will change the rate to 5 seconds. *Beware, if n is set to less than 3, the refresh is reset not to refresh at all (usefull when you want to read lots of old messages without being disturbed)!*
For example: /show 50 or /last 50
will clean the message frame and cause the 50 newest messages to be viewable on your screen. If all of the messages cannot be displayed within the message box, a scroll bar will appear on the right side of the message box.
Once inside a chat room, you can lauch a help popup by clicking on the ![]() image that sits just before the message box. You can also type the "/help" or "/?" commands in the message box.
image that sits just before the message box. You can also type the "/help" or "/?" commands in the message box.
You may have graphical smilies inside your messages. See bellow the code you have to type into a message to obtain each one of these similes.
| :) | :D | :o | :( | ;) | :p | 8) | :[ | :kill: |
For example, sending the text "Hi Jack :)" without quote will display the message Hi Jack ![]() in the main frame.
in the main frame.
Text can be bolded, italicized or underlined by encasing the applicable sections of your text with either the <B> </B>, <I> </I> or <U> </U> HTML tags.
For example, <B>this text</B> will produce this text.
To create a hyperlink for an e-mail address or URL, type the address (without any HTML tags). The hyperlink will be created automatically.
Invite someone to join your current chat room:
You can use the invite command to invite an user to join the room you are chatting in.
For example: /invite Jack
will send a private message to Jack suggesting him to join you in your current chat room. This message contains the name of the target room and this name appears as a link.
Note that you can put more than one username in the invite command (eg "/invite Jack,Helen,Alf"). They must be splitted by comma (,) without spaces.
The list to the right of the screen provides a list of chat rooms and the users who are currently in that room. To leave the room you are in and move into one of those rooms, simply click once on the name of that room. Empty rooms do not appear on this list. You may move into an empty room by typing the command "/join #roomname" without quotes.
For example: /join #RedRoom
will move you into the RedRoom.
You may also create a new room with this same command. But then you have to specify its type: 0 stands for private, 1 for public (default value).
For example: /join 0 #MyRoom
will create a new private room (assuming a public one has not already been created with that name) called MyRoom and move you into it.
Room's name cannot contain comma or backslash (\). It can no more contains "swear words".
Modifying his own profile inside the chat:
The Profile command creates a separate pop-up window in which you can edit your user profile and modify it except your nick and password (you have to use the link at the start page to do this).
Type /profile
Recalling the last message or command you have submitted:
The ! command recalls the last message or command you have submitted.
Type /!
Responding to a specific user:
Clicking once on the name of another user from the list (to the right of the screen) will cause their "username>" to appear in your text box. This feature allows you to easily direct a public message to a user, perhaps in response to something he or she has posted above.
To send a private message to another user currently in your chat room, type the command "/msg username messagetext" or "/to username messagetext" without quotes.
For example, where Jack is the username: /msg Jack Hi there, how are you?
The message will appear to Jack and yourself, but no other users will see the message.
Note that clicking on the nick of a message sender in the main frame will automatically add this command to the input field for messages.
To describe what you're doing you can use the command "/me action" without quotes.
For example: If Jack sends the message "/me is smoking a cigarette" the message frame will shown "* Jack is smoking a cigarette".
To ignore all of the posts by another user, type the command "/ignore username" without quotes.
For example: /ignore Jack
From that time onward, no messages by the user Jack will display on your screen.
To have a list of the users whose messages are ignored, just type the command "/ignore" without quotes.
To resume display of message by an ignored user, type the command "/ignore - username" without quotes where "-" is a hyphen.
For example: /ignore - Jack
Now all the messages by Jack posted during the current chat session will be displayed on your screen, including those messages posted by Jack before you typed this command. If you don't specify an username after the hyphen, your "ignored list" will be cleaned.
Note that you can put more than one username in the ignore command (eg "/ignore Jack,Helen,Alf" or "/ignore - Jack,Alf"). They must be splitted by comma (,) without spaces.
Getting information about other Users:
To see public information about another user, type the command "/whois username" without quotes.
For Example: /whois Jack
where 'Jack' is the username. This command will create a separate pop-up window that will display the publically available information about that user.
To export messages (notification ones excluded) to a local HTML file, type the command "/save n" without quotes.
For Example: /save 5
where '5' is the number of messages to save. If n is not specified, all available messages sent to the current room will be taken into account.
Commands for the adminstrator and/or moderators only
The administrator may send an announcement to all users whatever the the room they are chatting into with the announce command.
For example: /announce The chat system is going down for maintenance tonight at 8pm.
Moderators can kick an user and the administrator can kick an user or a moderator with the kick command. Except for the administrator, the user to be kicked must be in the current room.
For example, if Jack is the name of the user to kick away: /kick Jack
Moderators and the administrator can promote an other user to moderator with the promote command.
For example, if Jack is the name of the user to promote: /promote Jack
Only the administrator can access the opposite feature (reduce a moderator to simple user) at a dedicated page. There is no command to do it.